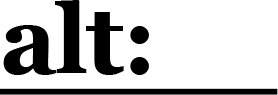Adding Locations to an Artifact
You are able to add coordinates to artifacts that already exist in the Amazon Web Services server. This is a guide for adding locations to existing artifacts, and is not a complete guide for creating new artifacts. To add coordinates to an existing artifact, you will need to log in to the AWS server, download the artifact you want to add a new location to, modify the file in text editor, and re-upload the artifact to the server.
Accessing Artifact .txt files in amazon web services (aws)
From the AWS server, you will have access to all existing artifacts. The TXT files contain all of the information for that artifact, including the title, description, and coordinates.
1. Log in to the AWS server:
https://s3.console.aws.amazon.com/s3/buckets/alt-model-bucket/?region=us-west-1&tab=overview
Email: ******
Password: ******
2. Right-click on the file you want to add coordinates to and download it.
Estimated Time: 5 minutes
Wi-Fi Required
When you open the AWS server, it should look something like this.
Troubleshooting and Tips:
2. modifying .txt Files
To add new coordinates, you’ll need to modify those files. You cant modify the file directly on the server, so you’ll need to download a copy, edit it, and then replace it on the server.
1. To add a new location, add a new line of coordinates following this format:
Coordinates: Latitude, Longitude
You can also change the title and description, as long as those lines begin with “Title:” and “Description:”
2. Save the .txt files and keep the same name - the app searches for the files on the server by name.
Estimated time: 5 Minutes
No Wi-Fi required
When you open the .txt file, it should look something like this.
Troubleshooting and Tips:
.txt files are easiest to edit in a program like Notepad or TextEdit
3. Uploading Modified .txt files
Back in the server you’ll need to re-upload the modified file and replace the existing one.
1. In the AWS server, click “Upload” and select “Add Files”. Add your modified files and click “Upload”
2. Exit the upload status screen, navigate back to the file and click “Object Actions”, then select “Make Public”
3. Check and make sure that the file appears under the same name as the old version.
Estimated Time: 2 minutes
Wi-Fi required
Troubleshooting and Tips: